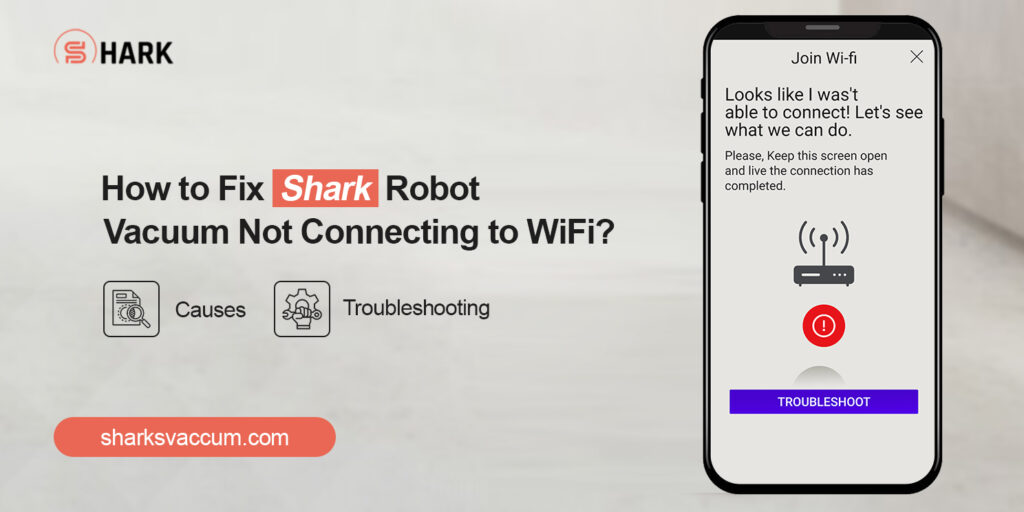How to Fix Shark Robot Vacuum Not Connecting to WiFi?
Nowadays, AI robotic cleaners are the requirements for every workaholic’s home. In addition, the Shark Robot vacuums are the primary choice of users who want an automated servant to clean their homes. But sometimes these robotic vacuums annoy users by showing errors like Shark robot not connecting to wifi, etc. However, it is temporary and can easily be resolved.
In addition, this issue also halts the cleaning work and the smart vacuum doesn’t follow the mapping. Likewise, the smart capabilities of the cleaning and scheduling are not working properly if the Shark AI robot not connecting to wifi. Additionally, a stable WiFi connection is necessary for accessing advanced features, scheduling cleaning sessions remotely, and receiving software updates.
So, in this article, we will explore the possible reasons behind this issue and provide a comprehensive guide to resolving it. If you want to know the complete information, then stay tuned to this post!
Why is My Shark Robot Vacuum Not Connecting to WiFi?
Generally, reasons may vary from model to model for Shark vacuums but a few of the consequences remain the same for every Shark vacuum, such as:
Network errors
- Ensure that your WiFi network is working correctly. Check if other devices can connect to the network without any problems.
- Verify that the WiFi signal is strong in the area where the Shark robot vacuum is located.
Compatibility issue
- Make sure your Shark robot vacuum is compatible with the type of WiFi network you have (e.g., 2.4GHz or 5GHz).
- Some older models may only support 2.4GHz networks.
Incorrect password
- Double-check the WiFi password entered during the setup process.
- Ensure it is correct, and consider re-entering it to eliminate errors.
App issues & Firmware Update
- Ensure that both the Shark robot vacuum’s firmware and the associated mobile app are up-to-date.
- Outdated software can lead to connectivity issues.
Incorrect router configuration
- Check your router settings to ensure that it allows the connection of new devices.
- Some routers have a limit on the number of connected devices, and your vacuum may not connect if this limit is reached.
Distance from Router
- Ensure that the vacuum is within a reasonable distance from the WiFi router.
- Walls and obstacles can weaken the signal, affecting the device’s ability to connect.
Troubleshooting Shark Robot Not Connecting to WiFi
Moreover, as we discussed issues may arise during setup or configuration if you are not aware of the process completely or if there is a lack of internet. However, it is quite easy to fix these issues but resolving them frequently is a must. Additionally, we explore the suitable methods below that may help you to sort out the Shark robot vacuum not connecting to wifi error. Let’s have a look:
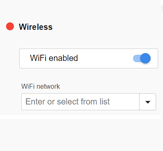
Ensure the WiFi is Enabled
1. Examine that your network connection is enabled on the router and the Shark robot.
2. Check the stability of the WiFi you use.
3. Also, if the connection is disabled on the devices, then enable them.
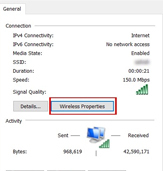
Check the WiFi Password
1. Ensure you are entering the accurate login information.
2. If you enter the wrong network password, then the Shark ion robot not connecting to the wifi error occurs.
3. So, mention always an accurate password for your WiFi.

Power Cycle Shark the Router
1. Rebooting your router is the easiest method to fix the internal glitches and temporary bugs.
2. Similarly, to begin with the restart, plugout the router, computer, and then modem if you use.
3. Wait for 30 seconds, and then plug them back.
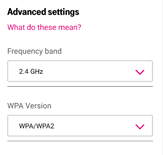
Check the Signal BandWidth
1. Must check the configuration of your router.
2. If you selected 5 GHz, then modify it to 2.4 GHz.
3. Now, check if the Shark IQ robot not connecting to wifi issue is resolved.

Disable the VPN or Firewall
1. Moreover, the enabled security software on your device like VPN, Firewall, antivirus, etc. can cease the process of connecting WiFi to the Shark robot.
2. So, disable these software and continue with the process.
3. After completing the procedure of connecting the Shark robot to the WiFi, you can re-enable them again.
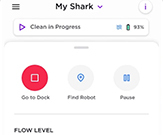
Check Vacuum WiFi Configuration
1. Check that your Shark vacuum configuration is correct and WiFi option is enabled on it.
2. Must check the other settings on your smart vacuum also.
3. If required, then change the configuration on your Shark vacuum.
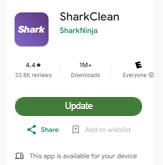
Update the SharkClean App
1. Look at the version of your Shark Clean app.
2. If it is an outdated version, then delete or uninstall the app and install the latest version.
3. Also, fix the other app issues by refreshing it.
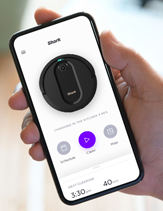
Factory Reset the Shark Vacuum
1. When nothing works to resolve the Shark robot not connecting to wifi issue, then factory reset your smart vacuum.
2. To begin with, open the Shark Clean app and go to Settings.
3. Click on the Factory reset option.
4. Wait till the smart vacuum gets back to its default settings and reboots itself.

Hard Reset the Shark Vacuum Using the Button
1. Sometimes factory reset is not done through the app.
2. So, press the Dock and Max button simultaneously for at least 10 seconds.
3. Now release the button till the Power LED flashes on the vacuum.
4. Hereon, wait for 1-2 minutes till the robotic vacuum reboots and reverts to its default settings.
Final Thoughts
On the whole, the Shark vacuums are the primary choice for workaholics and the Shark robot not connecting to wifi can annoy them sometimes. Don’t panic, this issue can easily be fixed by following the methods we discussed above. Additionally, you have to understand the reasons behind this first and then go ahead with the right solution to resolve this error. Hopefully, this blog post will assist you with the common networking errors and their solutions. If still seeking more help, then drop us a line here!